Blog
OS X – Ubuntu Linux : Créer une clef USB Ubuntu Live bootable sur un MacBook Pro 5,1
Introduction
Si vous voulez tester une distribution Linux sur votre Mac, il est possible de créer une clef USB contenant une version live de l’OS. Ceci vous permettra de faire un petit tour du propriétaire et de découvrir toutes les possibilités offertes.
Problèmes sur les MacBook Pro 5,1 5,2 et 5,3
La création d’une version Live de Linux est relativement simple comme nous allons le voir.
Malheureusement, les MacBook Pro 5,1 5,2 et 5,3 qui sont équipés de cartes NVIDIA GeForce 9600M GT posent problème.
Il s’agit des versions :
- MacBook Pro (15-inch, Late 2008)
- MacBook Pro (17-inch, Early 2009)
- MacBook Pro (15-inch, Mid 2009)
- MacBook Pro (17-inch, Mid 2009)
En effet, le driver « Nouveau » (c’est son nom) pour les cartes nVidia ne supporte pas la GeForce 9600M GT. Or c’est lui qui est utilisé par les distributions Linux récentes.
Heureusement, les Mac précités comportent 2 cartes graphique : NVIDIA GeForce 9600M GT et GeForce 9400M.
La première étant plus performante, mais plus gourmande en énergie que la seconde.
Nous allons donc forcer le boot sur la GeForce 9400M.
Création de la clef USB Ubuntu Live Desktop
Téléchargement de la distribution
Nous allons tout d’abord télécharger l’image de Ubuntu Desktop.
http://www.ubuntu.com/download/desktop
On choisira la version Desktop 64bits.
Préparation de l’image
Nous allons ouvrir le Terminal :
Conversion ISO vers IMG
Puis, nous allons convertir l’image ISO téléchargée au format IMG.
Ce format permettra à l’OS d’écrire sur la clef, ce qui n’est pas possible avec le format ISO qui est prévu pour les CD et DVD en lecture seule.
$ hdiutil convert -format UDRW -o ~/path/to/target.img ~/path/to/ubuntu.iso
Où ~/path/to/ubuntu.iso est le chemin vers le fichier ISO que vous venez de télécharger et ~/path/to/ubuntu.img le chemin vers le fichier IMG que nous allons créer.
Note : OS X va ajouter l’extension DMG automatiquement après IMG.
Repérage de la clef
Une fois l’opération terminée, nous allons repérer le chemin vers la clef.
$ diskutil list
Nous obtiendrons quelque chose comme ceci :
$ diskutil list
/dev/disk0
#: TYPE NAME SIZE IDENTIFIER
0: GUID_partition_scheme *500.1 GB disk0
1: EFI EFI 209.7 MB disk0s1
2: Apple_HFS Home 479.0 GB disk0s2
3: Microsoft Basic Data BOOTCAMP 16.8 GB disk0s3
/dev/disk1
#: TYPE NAME SIZE IDENTIFIER
0: GUID_partition_scheme *120.0 GB disk1
1: EFI EFI 209.7 MB disk1s1
2: Apple_HFS Mavericks 119.2 GB disk1s2
3: Apple_Boot Recovery HD 650.0 MB disk1s3
/dev/disk2
#: TYPE NAME SIZE IDENTIFIER
0: Apple_partition_scheme *7.9 GB disk2
1: Apple_partition_map 4.1 KB disk2s1
2: Apple_HFS 2.3 MB disk2s2
Et on va repérer la clef de 8Gb sous le nom /dev/disk2.
Attention ! Ne vous trompez pas !
La moindre erreur pourrait conduire à l’effacement d’un mauvais disque.
Démontage de la clef
Avant de copier l’image vers la clef, il faut la « démonter » et PAS l' »éjecter ».
$ diskutil unmountDisk /dev/diskN
Où diskN est le numéro du disque. Dans notre exemple : disk2.
Copie vers la clef
$ sudo dd if=/path/to/ubuntu.img.dmg of=/dev/diskN bs=1m
Où /path/to/ubuntu.img.dmg est le chemin vers le fichier que nous avons converti et diskN le chemin vers la clef USB.
Éjection de la clef
Lorsque la copie est terminée, vous devriez avoir un message d’erreur comme celui-ci :
C’est tout à fait normal. Le format de la clef n’est pas supporté par OS X.
Cliquez sur « Éjecter » et redémarrez l’ordinateur.
Démarrage
Sélection du disque de boot
Au démarrage, maintenez la touche « Option » (Alt) enfoncée jusqu’à obtenir cet écran :
Sélectionnez « EFI Boot »sur la droite, l’icône orange flanquée du logo USB et appuyez sur [ENTER].
S’il y a 2 icônes identiques, choisissez-en une des deux, peu importe laquelle.
Démarrage d’Ubuntu
Après quelques instants, vous devriez arriver sur cet écran :
Sélectionnez « Try Ubuntu without installing » et appuyez sur « e » pour éditer le fichier grub de démarrage.
Édit du fichier grub
Après que nous ayons appuyé sur « e », nous devrions voir apparaître cet écran :
À la suite, nous allons ajouter ces lignes :
outb 0x728 1 outb 0x710 2 outb 0x740 2 outb 0x750 0
Elles vont permettre de désactiver la carte NVIDIA GeForce 9600M GT et de forcer l’utilisation de la GeForce 9400M.
Lorsque la modification est faite, pressez [F10].
Ubuntu devrait démarrer.
Références :
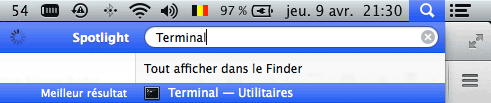
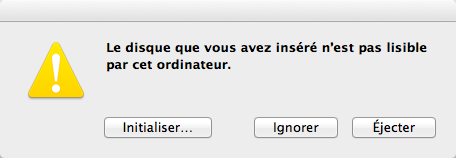
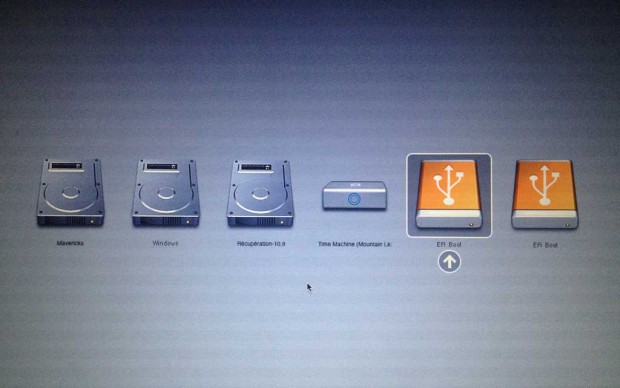
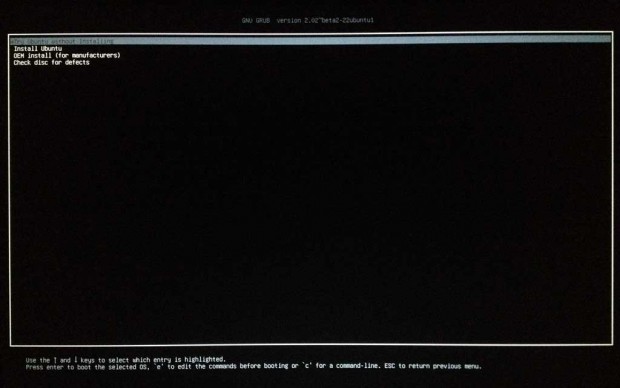
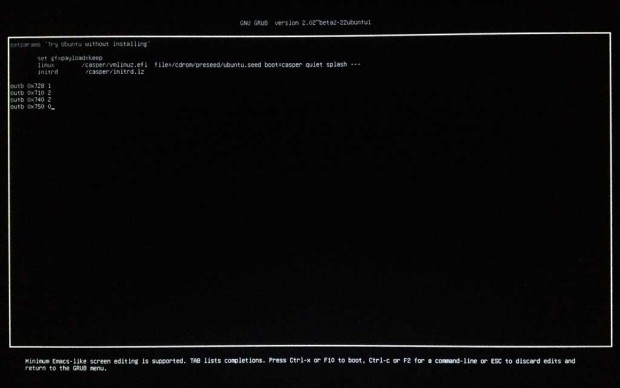
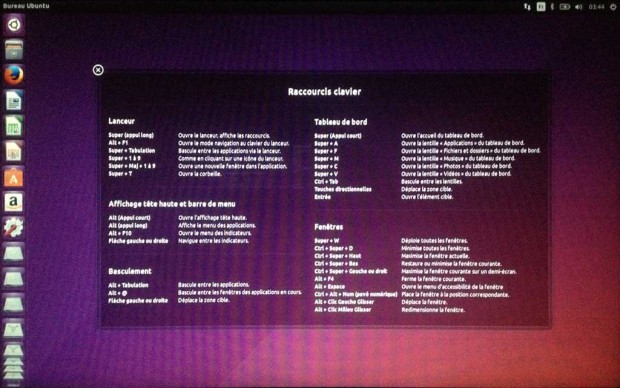
 RSS - Articles
RSS - Articles
8 ans ago ·
hello,
J’ai voulu utiliser ta méthode pour essayer Ubuntu avant de l’installer sur mon vieux mac book (late 2009) et lui redonner une seconde jeunesse.
Au moment de démonter la clef j’ai eu un message d’erreur. J’ai donc essayé de démonter /dev/disk1s1 et non /dev/disk1 et ça a marché. J’y ai ensuite copié le .dmg avec la commande sudo que tu donnes, mais avec comme lieu /dev/disk1s1 et non /dev/disk1.
Effectivement mon mac n’arrive plus à lire la clef USB, mais lorsque je l’allume en appuyant sur alt, avec la clef branché, il ne voit que deux icônes : celui « Macintosh HD » et celui « recovery ».
Le soucis viens-t-il de mon modèle d’ordi ou du fait que j’ai utilisé /dev/disk1s1 et non /dev/disk1 ? Si c’est bien la seconde option as tu des pistes ? car je n’ai pas pu utiliser /dev/disk1
Merci !
8 ans ago ·
Bonjour,
Il est probable que $ diskutil unmountDisk /dev/diskN ne parvienne pas à démonter toutes les partitions du disque.
/dev/disk1 représente le disque 1.
/dev/disk1s1 représente une partition (la première) sur le disque /dev/disk1
Au lieu d’utiliser la commande $ diskutil unmountDisk /dev/diskNsN pour démonter les partitions de la clef (il y en a souvent plusieurs) une à une, tu peux le faire avec l’Utilitaire de disque (Spotlight peut t’aider à le trouver) en démontant toutes les partitions montées du disque concerné. Le bouton est à côté de Éjecter.
Mais ensuite, la commande dd doit s’appliquer au disque entier (/dev/diskN) puisqu’on y copie une image disque qui comporte elle-même des partitions.
Sois certain que /dev/disk1 est bien ta clef USB et non une partition système.
Didier.
8 ans ago ·
Je crois bien que ma clef n’avait qu’une partition car en tapant « diskutil list » je ne ne vois que, dans la colonne « IDENTIFIER », le « disk1 » et « disk1s1 ».
Je viens de réessayer la commande « unmontDisk » sur disk1, et elle a maintenant marché ! Par contre j’ai le même problème que précédemment : mon mac ne voit pas la clef usb au moment du lancement avec la touche alt enfoncé.
J’y pense, j’utilise une clef qui est en FAT32, peut-être que cela peut jouer?
Merci de tes indications !
8 ans ago ·
Et quand la partition est démontée, tu fais bien $ sudo dd if=/path/to/ubuntu.img.dmg of=/dev/diskN bs=1m vers /dev/diskN et pas /dev/diskNsN ?
Peu importe la partition de la clef. Tout est remplacé par le contenu de l’image, partitions Linux comprises.
Le MacBook fin 2009 embarque une seule carte graphique NVIDIA GeForce 9400M qui ne nécessite pas de modification du fichier grub. Quand ton MacBook bootera sur la clef, il devrait charger Ubuntu sans manipulation supplémentaire.
8 ans ago ·
Oui je fais bien cela.
Il faut croire que tout n’est pas si noire car en branchant la clé sur un autre mac, un mac book pro un peu plus récent (achat vers 2011 je crois), l’ordinateur me propose bien de booter sur efi 🙂
La question est donc pourquoi est ce que mon MacBook n’est pas capable de faire pareil ?
Petite question pour comprendre ce que je fais : la commande sudo avev l’option dd s’approprie l’ensemble de la partition qu’on désigne et efface tout dessus avant de copier le ubuntu.img.dmg ?
8 ans ago ·
La réponse est : Je ne sais pas… 🙂
sudo pour « super user do ». Un utilisateur, repris dans les sudoers, acquiert, le temps d’une commande, les privilèges de root.
http://osxdaily.com/2014/02/06/add-user-sudoers-file-mac/
Dans notre cas, dd (data dump) effectue une copie miroir de toutes les données de la source (if = input file) (fichier dmg) vers la cible (of = output file).
Tout ce qui se trouve sur la cible est effacé (partitions comprises) et toutes les partitions et données de la source sont recréées sur la cible.
https://fr.wikipedia.org/wiki/Dd_%28Unix%29
8 ans ago ·
Finalement, après installation de rEFind, ça marche !
Après installation de refind , il ne faut pas lancer le mac en gardant alt appuyé. L’installation de rEFind fait que lors du lancement de l’ordinateur, on aura le choix du Boot que l’on veut. On retrouve alors le disque « Yosemite » (Maverick dans ton tuto) et « récupération », mais on a aussi en bonus le choix du boot « efi » comme dans ton tuto, avec Ubuntu dessus.
Je ne sais pas pourquoi ça marche, je ne suis pas spécialiste, je partage seulement mon expérience. Mais a priori on peut en conclure que si vous avez une clef usb live bootable qui fonctionne mais que votre mac ne la voit pas avec un lancement avec la touche alt enfoncé, utiliser un manager de boot comme rEFind peut dépanner.
Meri fanjoe pour ton tuto et ton aide sur le sujet !
8 ans ago ·
Super !
Merci pour ton retour.
Didier.