Blog
Déplacer une sauvegarde Time Machine vers un autre disque
Introduction
Depuis de nombreuses années, j’effectue les sauvegardes de mon mac sur un disque dur externe grâce à Time Machine. Plus le stockage du mac augmente et plus l’espace de sauvegarde devra augmenter pour garder un long historique.
Il est dès lors intéressant d’augmenter de temps en temps la capacité du disque de sauvegarde mais sans perdre les données qui s’y trouvent.
Je vais donc vous expliquer comment j’ai déplacé mes sauvegardes Time Machine d’un disque dur de 2To vers un plus grand de 4To.
Procédures
Procédure Apple
Apple documente la procédure à suivre dans une fiche technique en français : https://support.apple.com/fr-fr/HT202380.
Malheureusement après plusieurs heures, la copie se solde par un message d’erreur indiquant que l’opération n’a pas pu se terminer à cause d’un problème de permissions. Je n’ai pas fait de capture d’écran mais ai retrouvé le même message en anglais sur un forum d’Apple : https://discussions.apple.com/thread/250262335
Utilitaire de disque
Autre procédure documentée sur certains sites, l’emploi de l’Utilitaire de disque pour restaurer la partition vers un nouveau disque.
Malheureusement, dans mon cas, ça n’a pas fonctionné. J’obtiens rapidement un message indiquant que la restauration a échoué.
SuperDuper!

Pour résoudre mon problème, j’ai utilisé SuperDuper!. C’est un utilitaire destiné à réaliser ce genre de copies de fichiers ou des backups plus généralement.
La version complète coûte 29€, mais la version d’essai devrait vous permettre de réaliser votre copie sans frais.
Préparation du disque
Avant de lancer la copie, par précaution, nous allons formater le disque de destination avec le même système de fichier que le disque source. Ici, Mac OS étendu (journalisé).
Ensuite, nous allons définir les autorisations sur le disque cible en le sélectionnant, puis en faisant un clic droit dessus et en sélectionnant « Lire les informations » dans le menu déroulant.
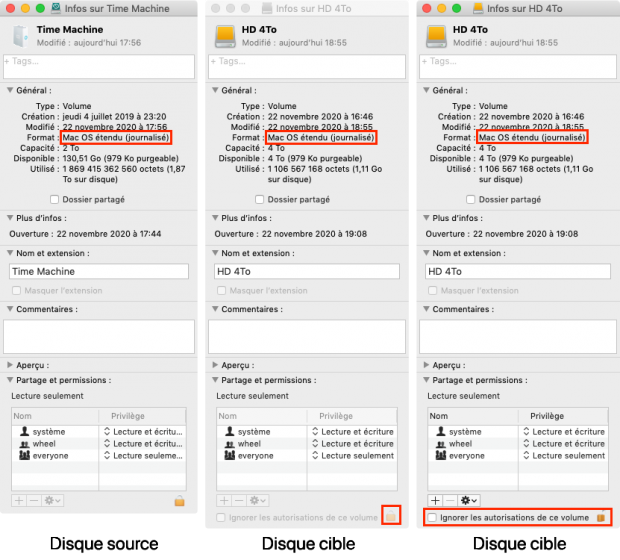
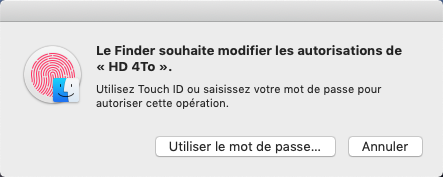
En bas, on clique sur le petit cadenas, on valide par un mot de passe et on décoche la case « Ignorer les autorisations de ce volume ».
Désactivation de Time Machine
Nous allons ensuite désactiver Time Machine pour éviter que des sauvegardes s’exécutent durant la copie.
Dans les préférences système, nous allons sélectionner Time Machine et décocher « Sauvegarder automatiquement » dans le panneau de gauche.
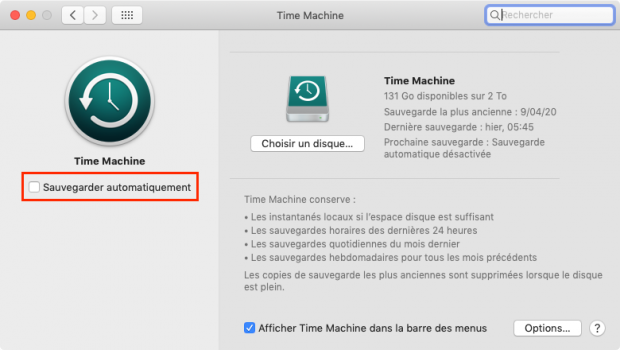
Copie avec SuperDuper!
Il ne reste maintenant plus qu’à copier les données du disque Time Machine vers le nouveau disque de destination.
Dans SuperDuper!, nous allons sélectionner le disque source à gauche et la cible à droite. En dessous, nous allons sélectionner « Backup – all files ».
Il ne reste plus qu’à cliquer sur « Copy Now ».

SuperDuper! demande une confirmation avant d’effacer le disque cible.
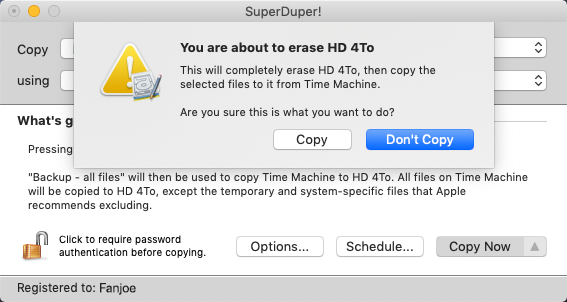
Et la copie commence :

La copie va être loooooonnnnnngue très loooooonnnnnngue…
Dans mon cas, pour 1,7To, la copie a duré 22h41 en USB 2 (Oui, le 2 de 22 a disparu de l’horloge au bas de la fenêtre).
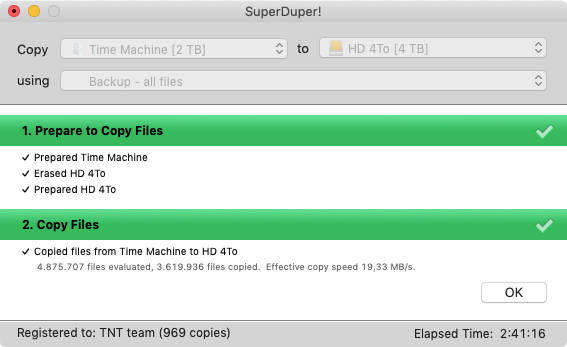
Activation de Time Machine
Il ne reste plus qu’à sélectionner le nouveau disque dans la fenêtre de Time Machine.
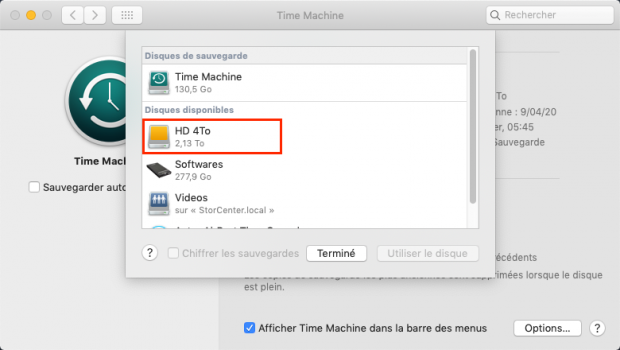
Si vous ne comptez pas utiliser 2 disques de sauvegarde, sélectionnez « Remplacer Time Machine » dans le pop-up et cochez « Sauvegarder automatiquement ».
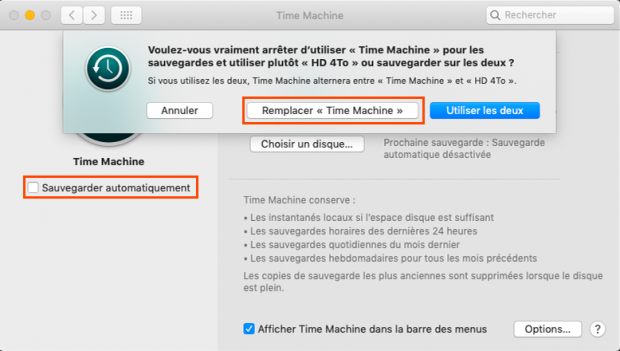
Une notification pourrait vous signaler que vous sauvegardez le contenu de votre Mac sur un disque qui n’est pas chiffré. Vous pouvez ignorer cet avertissement.
Avant la première sauvegarde d’après copie, Time Machine indiquera qu’elle ne connait pas la date du plus ancien backup ni celle du plus récent.
Tout rentrera dans l’ordre après la première sauvegarde incrémentielle qui ne devrait durer que quelques minutes.
Après cela, vous devriez pouvoir naviguer dans l’historique de vos fichiers. Dans mon cas, remonter jusqu’au 9 avril 2020 depuis le 23 novembre 2020, soit près de 8 mois en arrière. Mon nouveau disque de 4To devrait prolonger la durée bien au-delà des 8 mois.
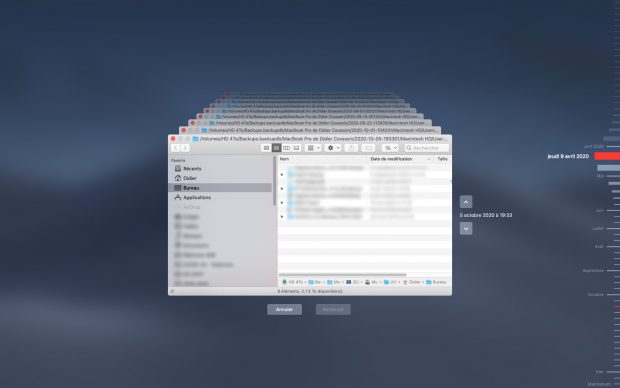
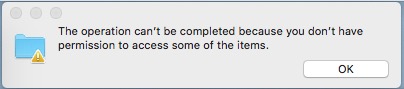
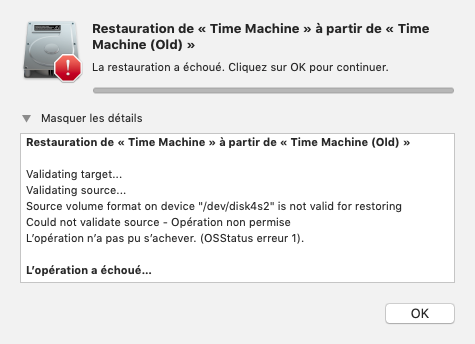
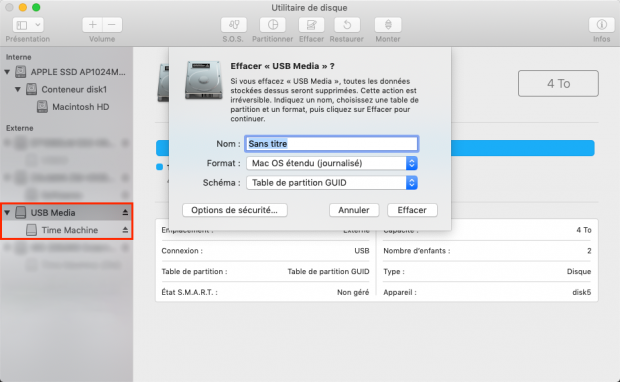
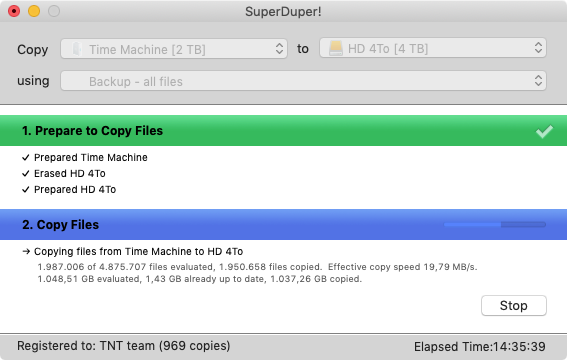
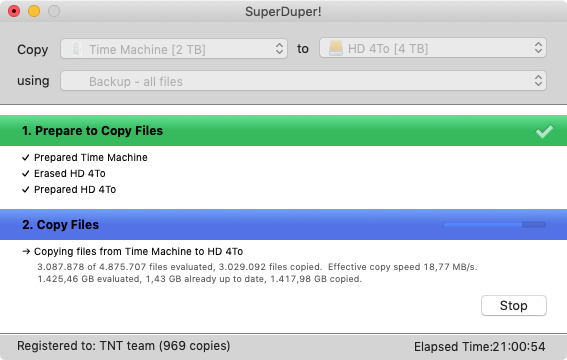
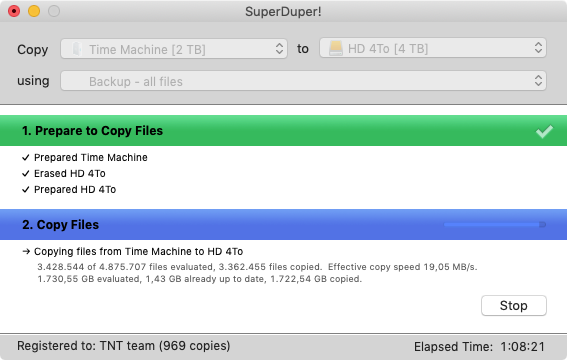

 RSS - Articles
RSS - Articles
3 ans ago ·
Bonjour, j’ai fait cette manipulation hier, le soucis est que mon disque était bien plein de mon ancienne sauvegarde, sauf qu’elle était totalement illisible visuellement, comme si elle n’existait pas? Comme si visuellement le disque était vierge?
Une explication? Merci
3 ans ago ·
Bonjour,
Avec quel OS avez-vous réalisé le backup Time Machine ?
Depuis Big Sur, pour ses sauvegardes, macOS utilise APFS qui fonctionne totalement différemment d’HFS+.
Le problème vient peut-être de là…
https://www.macg.co/macos/2020/06/time-machine-peut-enfin-utiliser-un-volume-apfs-avec-macos-big-sur-115015
https://www.macg.co/macos/2021/05/dans-la-time-machine-3-la-modernisation-grace-apfs-121373
Didier.